User's Guide
Transferring files over the internet is a routine task for webmasters, developers, and other professionals. In this process, FTP (File Transfer Protocol) clients are essential tools for uploading and downloading files between local and remote servers. However, not all FTP clients are created equal, and some lack the necessary features and security measures that professionals need. Fortunately, FTP Commander is here to fill that gap.
FTP Commander Pro User's Guide
FTP (File Transfer Protocol) was first used in Unix systems a long time ago to copy and move shared files. With the development of the Internet, FTP became widely used to upload and download online data, especially to post websites on ISP servers. These tasks can now be performed by a special program called FTP clients.
FTP Commander Pro allows users to delete , rename, and copy files as well as to create and delete directories on FTP servers, and work in command line mode. Some of the fine features of this program include: directory synchronization on local and remote access computers (comparing menus to highlight edited or new files), a range of options to monitor command line operations, manual input of FTP commands, etc.
The program lets you upload and download data and to delete one or more files, including whole directories along with subdirectories. The transfer interface window shows what percentage of files has already been uploaded or downloaded. The program can also automatically resume and complete file transfers, which for some reason, have been interrupted. It can also attempt to periodically connect with the FTP server if the pervious link was unsuccessful.
Servers usually break off a connection automatically when the user is inactive for more than a specified period of time. The program includes a command that allows you to "keep connection," which means that retention prompts are periodically generated to maintain the connection. It also contains a passive file transfer mode. Server directories are sometimes hidden from view, which means that the directory modification option will be extremely helpful.
Program configurations allow you to automatically assign file transfer parameters: ascii or binary, depending on file extension, which can easily be expanded. All commands and control operations can be stored using the log file.
FTP Commander Pro allows users to delete , rename, and copy files as well as to create and delete directories on FTP servers, and work in command line mode. Some of the fine features of this program include: directory synchronization on local and remote access computers (comparing menus to highlight edited or new files), a range of options to monitor command line operations, manual input of FTP commands, etc.
The program lets you upload and download data and to delete one or more files, including whole directories along with subdirectories. The transfer interface window shows what percentage of files has already been uploaded or downloaded. The program can also automatically resume and complete file transfers, which for some reason, have been interrupted. It can also attempt to periodically connect with the FTP server if the pervious link was unsuccessful.
Servers usually break off a connection automatically when the user is inactive for more than a specified period of time. The program includes a command that allows you to "keep connection," which means that retention prompts are periodically generated to maintain the connection. It also contains a passive file transfer mode. Server directories are sometimes hidden from view, which means that the directory modification option will be extremely helpful.
Program configurations allow you to automatically assign file transfer parameters: ascii or binary, depending on file extension, which can easily be expanded. All commands and control operations can be stored using the log file.
Start-up
After you download the program two split window panels will appear on your screen. These two main panels can be described as follows:
After you download the program two split window panels will appear on your screen. These two main panels can be described as follows:
- On the right hand panel- "Remote FTP Servers", which contains a list of pre-configured FTP servers;
- On the left hand panel - "Local Computer," which contains a list of files and folders in the local computer. Each of these panels contains a context-sensitive menu which performs a number of system-related tasks and functions. The menu can be called up by right-clicking the mouse. The upper part of the window displays the main program menu and three keys: "Connect", "Disconnect" and "Abort Connection".
- Upload the files you have selected onto the FTP server;
- Download the files you have selected to the local computer;

FTP Client
FTP server connection and program setting
When you call up "Connection" the main program menu will appear on your screen:
When you call up "Connection" the main program menu will appear on your screen:
- Connect to FTP server;
- Disconnect;
- Stop transfer;
- Create new session;
- Preferences;
- Exit

After the connection is established, the "Connection" button will switch off and "Disconnect" will light up. If for some reason the connection is broken off, "Stop Transfer" will light up after which the program will give up trying to establish a connection. The menu item " Create new session " allows you to upload a second copy of the program in another window. This will be very useful if you need to interact simultaneously with several ftp servers (transferring, deleting files, etc.).
Read the section Preferences on how to configure the program.
Performing file operations on local computers When you call up the menu item "Local Computer" the local menu will appear on your screen. The menu shows you how to perform file operations on your local computer. This section contains the following menu items.
- Create directory;
- Delete;
- Rename;
- Upload files to FTP server;
- Sorting;
- Select;
- View;
- Change case;
- Filter;
- View as text;
- Run program;
- Font

To select files use the following keys (which should be pressed simultaneously, not separately):
- Shift and arrow;
- Shift and Page Up / Page down;
- Shift and left mouse key;
- Ctrl and left mouse key.
Let's now return to our description of the local menu items.
New Directory This command allows you to create a folder in a local computer. After you enter the name the new folder will appear on the right-hand panel of your local computer.
Remove Directory The Remove command helps you to remove folders from local computers. To do this, select the folders you want to delete, then select this option. You will be prompted as to whether or not you're sure you want to delete. If you answer yes, the folders are removed from the server. Deletions can be performed using the "Select" menu item or standard command sequences (shift, ctrl, etc.).
Rename File The rename command allows you to change the name of a file or folder in local computers. It works as follows:
- Go into the folder and find the file you need;
- Select the file you want to rename using the left mouse key;
- Select the menu item "Rename";
- Enter the new file name in the "Rename" window.
FTP Upload
Upload selected files to an FTP server
The option "Upload selected files to FTP server" allows you to transfer files to a remote FTP server. To do this, select the files in a local computer you would like to copy. First of all you need to make a connection with an FTP server. Then highlight the folder in the FTP server you would like to upload. The transfer interface window shows what percentage of files has already been uploaded or downloaded.
Sort Files
You can sort files by name, size or date. Selecting "by name" will display a list of files in alphabetic order. "By size" displays files in increasing or decreasing order. Sorting files "By date" gives you a chronological listing. You can also perform sorting operations by clicking on the mouse in the appropriate column of the table, which will display file properties (see item "View file as table").
Select Files
The "Select" option allows you to highlight the files located in one or more directories for deletion, dowloading to an FTP server, etc.). The following options are available: "Select all", "Unselect", "Select using filter mask" and "Invert selection".
The following files can also be used to highlight files:
The option "Upload selected files to FTP server" allows you to transfer files to a remote FTP server. To do this, select the files in a local computer you would like to copy. First of all you need to make a connection with an FTP server. Then highlight the folder in the FTP server you would like to upload. The transfer interface window shows what percentage of files has already been uploaded or downloaded.
Sort Files
You can sort files by name, size or date. Selecting "by name" will display a list of files in alphabetic order. "By size" displays files in increasing or decreasing order. Sorting files "By date" gives you a chronological listing. You can also perform sorting operations by clicking on the mouse in the appropriate column of the table, which will display file properties (see item "View file as table").
Select Files
The "Select" option allows you to highlight the files located in one or more directories for deletion, dowloading to an FTP server, etc.). The following options are available: "Select all", "Unselect", "Select using filter mask" and "Invert selection".
The following files can also be used to highlight files:
- Shift + arrow;
- Shift + Page Up / Page Down;
- Shift + Left mouse key;
- Ctr + Left mouse key

View (to display files and folder)
This menu item allows you to change the way files are displayed in a list. If you choose to work in "Large icons" mode, the list of files will be displayed in large icons, or vice versa, in "Small icons", if you select that option. Should you opt for "List", files will be displayed in the form of a list; "Table with details" (itemized table) will provide an itemized breakdown of the table (size, date, and the time when the file was created).
You can also view files with an itemized breakdown by horizontal scrolls (moving arrows horizontally left of right).
You can also view files with an itemized breakdown by horizontal scrolls (moving arrows horizontally left of right).
Change case
Files shown in upper and lower case will appear on the server as separate files . Therefore, sometimes when you upload a file or picture, it won't be visible on a website. For example, your site contains a link to the file asona.gif but you uploaded Asona.gif. Here you will need a program command which allows you to change the case type, both on local computers and remote servers.
The Change case option lets you modify the file register in the window of a local computer. By selecting "Upper case" file names will appear in capital letters and small letters, if you opt for "Lower case". If you select "As in sentence" file names will be written the way they normally appear in a sentence. In order to change the way files look in directories you should click on "Select all".
Files shown in upper and lower case will appear on the server as separate files . Therefore, sometimes when you upload a file or picture, it won't be visible on a website. For example, your site contains a link to the file asona.gif but you uploaded Asona.gif. Here you will need a program command which allows you to change the case type, both on local computers and remote servers.
The Change case option lets you modify the file register in the window of a local computer. By selecting "Upper case" file names will appear in capital letters and small letters, if you opt for "Lower case". If you select "As in sentence" file names will be written the way they normally appear in a sentence. In order to change the way files look in directories you should click on "Select all".
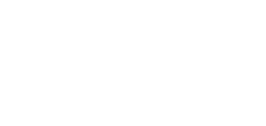
Filter
When you select the "Filter" option the filter window appears on your screen, in which you can perform a filter operation through any mask to display the files you have assigned to the local computer directory.
For example, enter *.htm in the mask and only htm designated files will be called up.
View in text format The file you select will be viewed in simple text editor.
Run program Select this command on the left hand panel to launch this application (usually used for *.exe files).Font The last local menu item, " Font," is used to modify the size, color and properties of character types shown in a local computer window. When you choose this option the "Select font" window appear on your screen. There you can substitute one font with another, choose a different color or font properties (bond or underline) and check corrections in the "Sample" field.
When you select the "Filter" option the filter window appears on your screen, in which you can perform a filter operation through any mask to display the files you have assigned to the local computer directory.
For example, enter *.htm in the mask and only htm designated files will be called up.
View in text format The file you select will be viewed in simple text editor.
Run program Select this command on the left hand panel to launch this application (usually used for *.exe files).Font The last local menu item, " Font," is used to modify the size, color and properties of character types shown in a local computer window. When you choose this option the "Select font" window appear on your screen. There you can substitute one font with another, choose a different color or font properties (bond or underline) and check corrections in the "Sample" field.

Performing operations on remote FTP servers
This section of the program contains the following menu items:
This section of the program contains the following menu items:
- Create a new FTP server;
- Server properties;
- Create directory;
- Change directory;
- Custom commands;
- Compare directories;
- Delete;
- Rename;
- File attributes on server;
- Download selected files to local server;
- Sort;
- Select;
- View;
- Change Case;
- Filter;
- Font

Connection properties
Creating a new FTP server
This item allows you to set up and save connection configurations every time you select a new remote server profile. After you select this option "New connection properties" will appear on your screen with empty fields which should then be filled in.
Name
Enter the name of the new server in the "name" field. For example: microsoft
FTP server
Enter the address of the FTP server in this field. For example: ftp.microsoft.com
Port
Give the server's FTP port here. Usually 21. User information should also be entered in the right hand side of the window.
User ID
Enter the user ID in this field to access a given site.
For example: anonymous
Password
A password is required whenever you access a server.
Account
This field does not have to be filled in for most servers. Skip it unless you have relevant data.
Email
This field should be filled in for anonymous connections. In this case you should highlight "Anonymous connection".
Comments
Allows you to make notes
Creating a new FTP server
This item allows you to set up and save connection configurations every time you select a new remote server profile. After you select this option "New connection properties" will appear on your screen with empty fields which should then be filled in.
Name
Enter the name of the new server in the "name" field. For example: microsoft
FTP server
Enter the address of the FTP server in this field. For example: ftp.microsoft.com
Port
Give the server's FTP port here. Usually 21. User information should also be entered in the right hand side of the window.
User ID
Enter the user ID in this field to access a given site.
For example: anonymous
Password
A password is required whenever you access a server.
Account
This field does not have to be filled in for most servers. Skip it unless you have relevant data.
This field should be filled in for anonymous connections. In this case you should highlight "Anonymous connection".
Comments
Allows you to make notes

Server response type
Different servers have a different response structure for lists of folders and the files located inside them.
Different servers have a different response structure for lists of folders and the files located inside them.

While the program is preconfigured for the vast majority of servers, there may be cases where a remote server is structured differently. You can look at these file structures by selecting "Text format". Then you need to configure the response format in "Custom" mode. The word number is given in the response.

In "Text format" you can only see the format of files on the server download files from a local computer but you will not have any local menu options for the FTP server.
For virtually all servers we recommend using the "Standard" response type.
10) Hide password
In this case someone next to you computer will not be able to see your password. This is a handy option in Internet cafes or classrooms.
11) Passive mode
Click on this option if you need to run in passive mode to access your server. This is usually necessary when you work through a proxy server. When selecting this option enter a check mark ?, and remove in when you exit passive mode.
12) Initial directory
When you connect to a server the program will immediately display the initial directories available on the local and remote computer. This allows you to avoid clicking on the mouse every time you want to move to a different file.
After filling in the requested window fields and entering the data required on the new server and user, make sure you save all this information.
When you connect to a server the program will immediately display the initial directories available on the local and remote computer. This allows you to avoid clicking on the mouse every time you want to move to a different file.
After filling in the requested window fields and entering the data required on the new server and user, make sure you save all this information.

Server properties
In this menu item you should fill in or edit the same fields that were requested when you added on a new server. Using this key, for example, you can view or change your password, or edit other fields described in the previous item. The program is error-sensitive and automatically corrects mistakes made by users. Other programs tend to use different input and setting formats to access the FTP server. FTP Commander Pro was designed to be smart and sensible software. It will enter the right address even if you attempt to connect using any one of the following formats.
ftp.hostname.com ftp://ftp.hostname.com user@ftp.hostname.com/folder ftp://user.password@ftp.hostname.com:port/folder ftp://user@ftp.hostname.com:port/folder ftp://user@ftp.hostname.com ftp://user@ftp.hostname.com:port http://ftp.hostname.com For example, if you make a mistake and enter a blank space in the address, the program will automatically remove it from the address, as well as any other inadmissible symbols, and will correct the address while the connection is in progress.
Remote server operations
New directory
This option allows you to create new folders in FTP servers.
Change directory
Sometimes directories in a server can be hidden by the internet service provider or not displayed on the right had panels of the program. For this reason the Change directory option can be a useful item.
In this menu item you should fill in or edit the same fields that were requested when you added on a new server. Using this key, for example, you can view or change your password, or edit other fields described in the previous item. The program is error-sensitive and automatically corrects mistakes made by users. Other programs tend to use different input and setting formats to access the FTP server. FTP Commander Pro was designed to be smart and sensible software. It will enter the right address even if you attempt to connect using any one of the following formats.
ftp.hostname.com ftp://ftp.hostname.com user@ftp.hostname.com/folder ftp://user.password@ftp.hostname.com:port/folder ftp://user@ftp.hostname.com:port/folder ftp://user@ftp.hostname.com ftp://user@ftp.hostname.com:port http://ftp.hostname.com For example, if you make a mistake and enter a blank space in the address, the program will automatically remove it from the address, as well as any other inadmissible symbols, and will correct the address while the connection is in progress.
Remote server operations
New directory
This option allows you to create new folders in FTP servers.
Change directory
Sometimes directories in a server can be hidden by the internet service provider or not displayed on the right had panels of the program. For this reason the Change directory option can be a useful item.
Custom commands
All program operations basically involve performing various commands on a remote server. The same commands can be given manually on the FTP server. These commands can be saved on a list of custom commands. Such a list will come in handy if your server supports custom commands not available in the program. After selecting this menu "Commands" and "Do it (Execute)" will appear in the lower part of the Remote FTP Servers" window. By pressing the "Commands" key, the "Custom Commands" will appear in the upper left part of the window. A few basic commands are already in place. You can then add or delete as many custom commands as you like.
To add and save on commands you should first click on the "Select" button with the mouse. The command you have selected will then be displayed in the field next to the "Do it (Execute)" button. Click it to execute the operation you have selected.
All program operations basically involve performing various commands on a remote server. The same commands can be given manually on the FTP server. These commands can be saved on a list of custom commands. Such a list will come in handy if your server supports custom commands not available in the program. After selecting this menu "Commands" and "Do it (Execute)" will appear in the lower part of the Remote FTP Servers" window. By pressing the "Commands" key, the "Custom Commands" will appear in the upper left part of the window. A few basic commands are already in place. You can then add or delete as many custom commands as you like.
To add and save on commands you should first click on the "Select" button with the mouse. The command you have selected will then be displayed in the field next to the "Do it (Execute)" button. Click it to execute the operation you have selected.

After you have finished the custom command task, select the same "Custom command" menu item to remove "Commands" and "Execute" from the window panel.
Compare directories
This item allows you to compare directories to highlight modified and new files.
Delete
This item helps you delete any unnecessary files, folders or servers. To execute this operation go into "Remote FTP Servers" and select the files, folders or servers you wish to eliminate, then press "Delete" in the local menu of the FTP server.
Rename
The Rename function allows you to rename any file or folder on an FTP server.
Compare directories
This item allows you to compare directories to highlight modified and new files.
Delete
This item helps you delete any unnecessary files, folders or servers. To execute this operation go into "Remote FTP Servers" and select the files, folders or servers you wish to eliminate, then press "Delete" in the local menu of the FTP server.
Rename
The Rename function allows you to rename any file or folder on an FTP server.

File attributes on a server
This option lets you view the properties of the server files you're interested in. For example, to execute CGI or other scripts (cgi-script) you'll have to reconfigure the access attributes to files or folders.
Download selected files to a local server
This option makes it possible for you to download the files you have selected from the remote FTP server to your own PC. Once you have established a connection with the server you can download as many directories, including subdirectories, as you wish.
Sorting
You can sort files in three modes: "By name", "By size" and "By date".
Select
The "Select" option allows you to highlight all the files that are in a certain folder.
This option lets you view the properties of the server files you're interested in. For example, to execute CGI or other scripts (cgi-script) you'll have to reconfigure the access attributes to files or folders.
Download selected files to a local server
This option makes it possible for you to download the files you have selected from the remote FTP server to your own PC. Once you have established a connection with the server you can download as many directories, including subdirectories, as you wish.
Sorting
You can sort files in three modes: "By name", "By size" and "By date".
Select
The "Select" option allows you to highlight all the files that are in a certain folder.

View
This menu item allows you to view a list of files. It consists of "Large icons", "List" and "Itemized table".
Change Case
This item lets you change the case of files displayed in the window of a remote FTP server.
Filter When you select "Filter" a window appears on your screen where you can filter any file through the folder you have assigned to the remote FTP server. For example, you can enter *.htm.
Font
Here you can rearrange the size, color and properties of font in the FTP server.
Change Case
This item lets you change the case of files displayed in the window of a remote FTP server.
Filter When you select "Filter" a window appears on your screen where you can filter any file through the folder you have assigned to the remote FTP server. For example, you can enter *.htm.
Font
Here you can rearrange the size, color and properties of font in the FTP server.
Preferences
Preferences allows you to assign the general settings that are to be used in running the program.
On the "Connection" page you can enter the default Email address you would like to use for anonymous connections, and also use the upper and lower arrows to select "Time out" (in seconds), which limits the time duration each connection to the server will be attempted as well as the number of retries you would like to configure.
On the "Connection" page you can enter the default Email address you would like to use for anonymous connections, and also use the upper and lower arrows to select "Time out" (in seconds), which limits the time duration each connection to the server will be attempted as well as the number of retries you would like to configure.
File transfer type
The next page "Ascii / Binary" established the file transfer type: "Auto - detect", "Ascii", "Binary" and a list of file extensions for which Ascii transfer will be used. You can change the list using the following keys: "Add", "Modify" and "Delete", which are also located in the right part of the window.
The next page "Ascii / Binary" established the file transfer type: "Auto - detect", "Ascii", "Binary" and a list of file extensions for which Ascii transfer will be used. You can change the list using the following keys: "Add", "Modify" and "Delete", which are also located in the right part of the window.

Log
The log is an option that can record all the FTP commands you perform. To activate the log, click on the check mark in the field "Enable log", then enter the name of the file where you would like to save the log.
The log is an option that can record all the FTP commands you perform. To activate the log, click on the check mark in the field "Enable log", then enter the name of the file where you would like to save the log.

Keep connection (Keep alive)
Servers usually break off a connection automatically when the user is inactive for more than a specified period of time. The program includes a command that allows you to "keep connection," which means that retention prompts are periodically generated to maintain the connection. Click on the option "Activate keep connection" and then you can assign the time (in seconds) between commands. The menu option "Interval between commands" will light up. On the right is a list of commands which can be used to keep the server connection up and running. You can add or delete any command on your list.
Servers usually break off a connection automatically when the user is inactive for more than a specified period of time. The program includes a command that allows you to "keep connection," which means that retention prompts are periodically generated to maintain the connection. Click on the option "Activate keep connection" and then you can assign the time (in seconds) between commands. The menu option "Interval between commands" will light up. On the right is a list of commands which can be used to keep the server connection up and running. You can add or delete any command on your list.

Proxy, Sockets and Firewall configurations
If you have to work on large corporate networks these configurations may be required. To set them up fill in the fields to the left of the type you have selected: then enter the description of the server ("Server"), the port you will be using ("Port") and the "Password" you will be using. To enter the password in hidden format, click "Masked Password". By selecting "Direct" you will get a direct connection and no other fields will have to be filled in, as default values are applied.
If you have to work on large corporate networks these configurations may be required. To set them up fill in the fields to the left of the type you have selected: then enter the description of the server ("Server"), the port you will be using ("Port") and the "Password" you will be using. To enter the password in hidden format, click "Masked Password". By selecting "Direct" you will get a direct connection and no other fields will have to be filled in, as default values are applied.

Program configurations and interface
Program configurations appear of the "Interface" page. This item allows you to configure the "Initial directory" when you download the program, and chose the "Font" you want to use in the program. Default confirmation: this is useful when you're interacting with a server on which you upload or download information.
For example, if you check the box "Overwrite confirmation - Download", every time you perform a download operation you will be queried about whether you wish to proceed or not.
Program configurations appear of the "Interface" page. This item allows you to configure the "Initial directory" when you download the program, and chose the "Font" you want to use in the program. Default confirmation: this is useful when you're interacting with a server on which you upload or download information.
For example, if you check the box "Overwrite confirmation - Download", every time you perform a download operation you will be queried about whether you wish to proceed or not.

"Overwrite confirmation - Upload" also asks you to confirm uploads from your server to the server. If you don't want to give confirmation every time, then all you have to do is make a default confirmation setting. The program will execute by default any command selected in the fields "Skip", "Overwrite" or "Resume".
After you have entered all the appropriate properties and filled in all the requisite fields, you can either save these configurations by pressing the "Save" button or discard them by pressing "Cancel"
After you have entered all the appropriate properties and filled in all the requisite fields, you can either save these configurations by pressing the "Save" button or discard them by pressing "Cancel"

In the Spotlight
